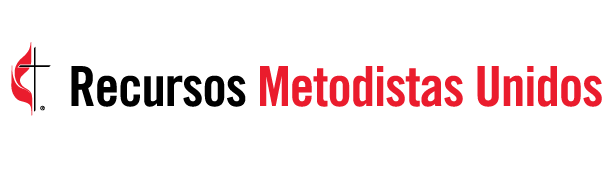Grabar la pantalla de tu computadora es útil a menudo. Tal vez quieras grabar un videoclip para utilizarlo en una presentación, o tal vez quieras grabar una demostración de cómo navegar por un sitio web. Sea cual sea el motivo, grabar la pantalla en un Mac es muy fácil, y todo lo que necesitas ya está en tu computadora.
USANDO MAC OS MOJAVE O POSTERIOR
- Presione Cmd + Shift + 5 para abrir la barra de herramientas de captura de pantalla.

- Elija entre grabar toda la pantalla o grabar una parte seleccionada de la misma. Nota: Si tiene más de una pantalla, mantenga pulsado el botón de grabación para seleccionar la pantalla 1 o la pantalla 2.
- Ajuste las opciones según sea necesario.
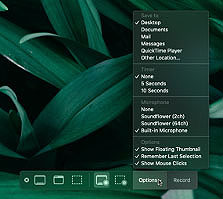
- Elija dónde guardar su grabación.
- Active un temporizador de cuenta regresiva.
- Encienda el micrófono.
- Active/desactive los ajustes adicionales.
- Cuando esté todo listo, presione "Grabar".
- 5. Para detener la grabación, toque "Stop" en la TouchBar o pulse Cmd + Shift + 5 para que aparezca la barra de herramientas de captura de pantalla y haga clic en "Detener la grabación de pantalla" en el centro.
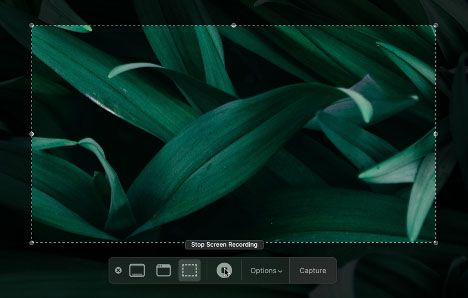
Nota: No puedes grabar el audio que se reproduce en tu pantalla, sólo el audio externo que llega a través de un micrófono.
USANDO MAC OS HIGH SIERRA O ANTERIOR
-
Abre QuickTime Player. Si no lo has abierto nunca, debería estar en tu carpeta de Aplicaciones.
-
Ve a Archivo y selecciona "Nueva grabación de pantalla".
-
Aparecerá una ventana emergente denominada "Grabación de pantalla". Haz clic en la flecha hacia abajo junto al botón de grabación para acceder al menú de opciones, como elegir la configuración de audio y mostrar los clics del ratón.
-
Haz clic en el botón rojo de grabación.
-
Para grabar toda la pantalla, haz clic en cualquier parte de la misma. Para grabar una parte de tu pantalla, haz clic y arrastra sobre la parte que quieras grabar, y luego haz clic en el centro de esa parte para iniciar la grabación.
-
Para detener la grabación, haz clic con el botón derecho del ratón o con la tecla Ctrl sobre el icono de QuickTime en el dock y selecciona la opción Detener la grabación. También puedes hacer clic en el botón de "parar" que aparecerá en la barra de menú superior, o pulsar Cmd + Ctrl + Esc.

Kathryn Price es productora y diseñadora de vídeo en Comunicaciones Metodistas Unidas en Nashville, Tennessee.