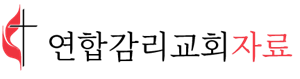“사회적 거두기”라는 용어가 익숙해짐에 따라 화상 회의가 목회에 더 많이 사용되고 있다. 현재 시스코사의 웹엑스나 링 컨퍼런스와 같은 여러 플랫폼 중에서 줌(Zoom)이 화상 회의 분야에서 주목을 받고 있다. “자택 대피 명령”이 해제된 후에도 이러한 추세가 계속될 것으로 조심스레 예측해 본다.
그리스도를 따르는 자로서 함께 모이고 성장하는 사역에서 줌을 활용하는 방법을 함께 나누려 한다. 따라서 목회 사역에서 줌을 전문가처럼 사용하는 몇 가지 조언을 공유하려고 한다.
* 각 교회가 월 $14.99 혹은 년 $149.90 줌 프로 계정을 가지고 있다고 가정한다. 일부 지방회는 지방회에 속한 교회를 위한 지방회 계정이 있거나 이를 보충하기 위한 보조금이 있을 수 있다.
준비
1. 더 나은 음향 – 휴대 전화나 컴퓨터에 줌 앱을 다운로드하는 것 외에 고려해야 할 중요한 사항이 USB 마이크를 구매하는 것이다 .
온라인 생방송에 대한 조언을 제공하는 많은 글이나 유튜브 채널에서 공통적인 조언이 있다. ‘좋은 음향이 필요하다.’ 음향이 괜찮기만 하면, 사람들은 끔찍한 영상을 볼 수 있다. 그러나 음향이 끔찍하다면 사람들은 바로 다음 영상으로 넘어갈 것이다. 마찬가지로 사람들이 줌 회의에 참여하는 데 음향이 나쁘다면, 집중하기가 어렵다. 따라서 줌 회의 중에는 내장형 마이크를 사용하지 말아야 한다.
인터넷 브라우저에서 ‘USB 마이크’를 검색하면 $50-70 범위의 괜찮은 수준의 마이크를 찾을 수 있다(물론 고품질 마이크의 가격은 더 높을 것이다). 이마저 가능하지 않을 때, 마이크가 있는 헤드폰을 사용해보라. 품질이 대단하지 않지만, 내장 마이크보다 우수하다.
2. 일관된 링크 사용 – 많은 회의가 되풀이될 가능성이 있다. 모든 줌 회의 링크를 찾기 위해 이메일 / 텍스트를 일일이 찾아야 한다고 상상해보라. 이를 피하는 한 가지 방법은 회의가 시작되기 1시간에서 30분 전에 미리 알림을 보내는 것이다. 또 다른 방법은 교회에서 계속되는 모임(온라인 예배, 소그룹, 임원회)에 일관된 링크를 설정하는 것이 모임에 참가하는 사람들에게 도움이 될 수 있다.
일관된 링크를 보내려면, 줌 회의 링크에 대한 본질을 이해해야 한다.
줌 링크는 개인 회의 신원 증명(Personal Meeting Identification) 다음에 오게 된다. 이 PMI는 자동으로 생성되지만, 회의를 주관하는 사람이 변경할 수 있다. 본인의 약력(Profile)로 가서 PMI 수정(Edit)을 클릭하라. 교회 전화번호나 교회 고유의 10자리 숫자를 링크에 사용할 수 있다. (* Zoom에서 되풀이되는 모임을 설정할 때, PMI를 사용할 수 없다.)
또한 비밀번호가 포함된 줌 링크를 보낼 수 있다. 비밀번호가 포함된 링크를 제공함으로써 참가자는 회의에 입장하기 위해 비밀번호를 별도로 입력할 필요가 없다. 줌은 비밀번호를 추가 보안 조치로서 변환한다.
3. 가상 배경 – 줌 회의를 10대들과 한 적이 있는가? 어떻게 그들이 2분마다 그들의 배경을 바꾸는지 궁금한가? 아주 쉽게 바꿀 수 있다. 배경을 사용 시의 장점은 1) 교회 모임임을 알리는 배너를 사용할 수 있으며 2) 줌 회의 방을 모일 때마다 정리할 필요가 없다. (*줌 앱을 실행한 후, 오른쪽 상단의 설정(Setting)을 클릭 한 후, 가상 배경(Virtual Background) 버튼을 찾아 클린한다. 무료로 제공되는 가상 배경을 사용하거나 가상 배경 이미지를 다운 받은 후 더할 수 있다.)
회의 중
4. 전화 참여 – 줌의 장점 중 하나는 스마트폰이나 컴퓨터가 없는 교인을 전화 초대할 수 있다는 것이다. 타주에서 전화로 줌 회의에 참여할 경우, 추가로 수신자 부담 번호를 구입(한 달에 $100와 추가비용이 발생)해야 한다. 장거리 전화의 제한에도 불구하고 교인이 로그인하면 전화를 통해 줌 모임에 참여할 수 있다.
전화 예배를 시도해야 한다. 본인의 교회에서 90세 이상의 많은 교인이 온라인 예배에 참여할 수 없다는 것을 발견했다. 그래서 오전 11시에 유선 전화를 통해서 교인들이 참여할 수 있는 전화 예배를 주최하였다. 교회 어른들은 모여 서로의 안녕을 확인하고 대화한다. 잠시 후, 기도하고 그 주일 예배 본문을 읽는다. 그런 다음 아래에 자세히 설명된 ‘공유 화면’기능을 사용하여 그 주일을 위해 녹화된 설교를 듣는다. 설교 후에 서로의 생각을 나누고 주기도문으로 예배를 끝낸다. 이 전화 예배가 교회 어르신들이 다른 사람들과 일주일 내내 교류하는 유일한 시간이라는 것을 알게 되었다. 그리고 교회 어른들이 전화를 통해 대화하고 웃는 것을 듣는 것은 정말로 기쁨이다.
5. 소그룹(Breakout Room) 기능 – 주일 날, 주일학생들이 주일학교 예배당에 모여 잠시 인사를 하고 각자 분반 공부방에 들어간다고 상상해보라. 소그룹 기능을 사용해서 줌 회의에서도 대규모 모임에서 소그룹으로 나누어 회의를 할 수 있다.
소그룹 기능은 교회 건물의 주일학교 교실과 비슷하다. 줌 회의 주최자는 교회에 몇 개의 소그룹 모임이 있는지를 확인한다. 줌 주최자는 소그룹 기능을 설정하고 에서 기다리다가, 교인들이 들어오면 환영한다. 교인들이 전체 회의로 들어오는 것은 교인들이 현관으로 들어가는 것과 비슷하다. 줌 주최자는 특정 소그룹 모임에서 두 명 이상이 참석하면 줌의 소그룹으로 보낼 수 있다. 이 과정은 누군가 전체 회의에 들어올 때마다 발생한다. 이 기능을 사용하면 정기적으로 주일 성경공부반을 계속할 수 있다.
주일 아침에 어린이와 선생님들이 모두가 함께 전체 회의로 모이는 것이 어렵다. 이 소그룹 기능을 주일학교에서도 적용해서 분반 공부로 사용할 수 있다. 각 교회마다 이런 소그룹 모임이 있는 날, 줌의 소그룹 기능을 사용하면 효과적이다.
6. 공유 화면 옵션 – 그런 다음, 소그룹 기능에서 교인들이 무엇을 할 수 있을까? 일부 소그룹에선 교인이 어떻게 지냈는지 확인하고 기도를 함께 나눈다. 다른 소그룹에서는 실제로 성경을 공부한다. 다른 소그룹에서는 비디오 강의와 함께 성경을 공부한다.
줌에서 화면을 공유하는 방법
1) 제어판에서 ‘화면 공유(share Screen)’ 버튼을 클릭하라.
2) 공유하려는 화면 또는 앱을 클릭하라.
3) 비디오를 재생할 때는 ‘컴퓨터 소리 공유’ 및 ‘비디오 클립을 위한 화면 공유 최적화’를 체크하라.
공유 화면 기능을 사용하면 회의의 주최자가 비디오 강의 재생할 수 있으며, 그룹은 강의 후 자기 생각을 토론하고 공유할 수 있다. 우리 주일학교의 경우, 다음 세대(NextGen) 담당자는 매주 강의를 녹화한다. 전체 모임에서, 아이들에게 녹음된 강의를 보여주고, 다시 소그룹 기능을 통해 각 분반에서 함께 모인다.
회의 후 공유
7. 줌 녹화 기능 – 회의 내용을 녹화하려면 줌의 개인 프로필로 이동해서 세팅을 클릭한 후, 다시 녹화 기능을 가능하게 해야 한다. 클라우드를 사용하는 대신 컴퓨터의 하드디스크 드라이브에 저장하는 옵션이 있다.
소그룹 모임을 놓친 사람들을 위해 녹화하는 것이 좋다. 웨비나처럼 녹화 기능을 사용하는 것이 좋다. 예를 들어, 줌 모임을 시작하고 성경 공부를 인도하는 자신을 녹화하거나 한두 명의 교인을 초대해서 특정 주제에 대해 토론하는 것을 녹화할 수도 있다. 이 경우 줌 회의에 이들을 초대하고 토론을 미리 연습한 후에 녹화를 시작하는 것이 좋다.
이 정보가 ‘사회적 거리 두기’ 시기에 서로 더 가까워지는데 효과적으로 쓰이기를 바란다. 추가 아이디어나 궁금한 점이 있으면 언제든지 문의할 수 있다.
글쓴이: 전승수 목사, 랄리코트연합감리교회(Raleigh Court United Methodist Church), 버지니아주
엮은이: 오천의 목사는 한인/아시아인 리더 자료를 담당하고 있는 연합감리교회 정회원 목사이다. coh@umcom.org나 615) 742-5457로 연락할 수 있다.