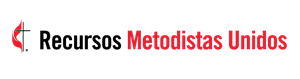Los subtítulos son las líneas de texto que aparecen en la parte inferior de la pantalla en un vídeo, y ayudan a hacer un vídeo más accesible y atractivo. El proceso de añadir estas líneas de texto a un vídeo se conoce generalmente como subtitulado.
En este tutorial, aprenderá a utilizar la herramienta de subtítulos integrada de Adobe Premiere Pro para añadir subtítulos a su vídeo.
PASO 1: TRANSCRIBIR
Los subtítulos se generan a partir de la transcripción de un vídeo, y la transcripción se genera a partir del diálogo del vídeo. Así que, naturalmente, lo mejor es que los subtítulos se hagan una vez que todo el montaje esté terminado, o casi terminado.
1. Con la secuencia activa en la Línea de tiempo, abra el panel Texto (Ventana > Texto).
2. Dentro del panel Texto, haga clic en el botón Transcribir secuencia.
3. En la ventana Crear transcripción, establezca la opción Análisis de audio:
- Mezcla de todos los clips de la línea de tiempo.
- Pista de audio específica.
A partir de la versión 23.1 de Premiere Pro, no existe la opción de seleccionar varias pistas de audio para su análisis. Si tiene voces en varias pistas, la solución más sencilla es silenciar las pistas que no necesita procesar y establecer la opción Análisis de audio en Mezclar.
Si tienes varios locutores, marca la opción para reconocer cuando hablan diferentes locutores. Puedes editar los nombres de los hablantes manualmente sin seleccionar esta opción.
4. Haga clic en Transcribir.
El tiempo de procesamiento de la transcripción puede variar, pero como regla general, el tiempo de transcripción es aproximadamente la mitad de la duración total del vídeo. Por ejemplo, la transcripción de un vídeo de dos minutos tardaría aproximadamente un minuto en procesarse.
Si ya tiene un archivo de transcripción creado manualmente o por un servicio de terceros, importe ese archivo SRT a su proyecto de Premiere Pro. Arrastre ese archivo SRT desde el panel del proyecto y suéltelo en cualquier lugar de la línea de tiempo. Premiere Pro añadirá automáticamente una nueva pista de subtítulos a la línea de tiempo que contendrá sus subtítulos.
PASO 2: COPIAR EDITAR
¿Le gusta lo que ha leído y las herramientas que este provee?
Su aporte ayuda a asegurar el futuro de las comunicaciones del Ministerio Realice una donación libre de impuestos para apoyar a la United Methodist Communications hoy.
¡Haga una donación!
Una vez finalizado el proceso de transcripción, la transcripción aparecerá en la pestaña Transcribir del panel Texto, lista para su revisión. Esta será la fuente para generar sus subtítulos.
Es importante tener en cuenta que Premiere Pro reconoce la transcripción y los subtítulos como fuentes de datos separadas. Esto significa que una vez creados los subtítulos, los cambios realizados en una fuente no afectarán ni actualizarán automáticamente la otra.
Por este motivo, merece la pena dedicar tiempo a corregir y perfeccionar la transcripción en este paso del proceso, antes de pasar a la fase de subtitulado.
Teniendo en cuenta los diferentes acentos, dialectos, pronunciaciones y cadencias, analizar las voces es comprensiblemente difícil. Por lo tanto, hay que controlar las expectativas: es de esperar que haya que hacer ediciones manuales de la transcripción, sobre todo de la estructura de las frases, la puntuación, la gramática y las mayúsculas.
Al desplazar el cursor por el texto en la pestaña Transcribir, el cabezal de reproducción del vídeo se moverá simultáneamente al punto correspondiente en la línea de tiempo, y viceversa. Esto te permite seguir la transcripción mientras se reproduce el vídeo.
PASO 3: CREAR SUBTÍTULOS
1. Cuando su transcripción esté reluciente, haga clic en el botón Crear subtítulos (el botón CC).
2. En la ventana de opciones, recomiendo dejar el Preajuste establecido en "Subtítulos predeterminados" y mantener las Preferencias establecidas en la configuración predeterminada de "Subtítulos".
Si ha creado previamente un estilo de subtitulado, puede seleccionarlo aquí. El estilo debe ser importado a su proyecto para que aparezca en el menú desplegable Estilo. Vea más sobre estilos en el siguiente paso.
3. Pulse OK.
PASO 4: LIMPIEZA FINAL
En la línea de tiempo, ahora verá una pista de subtítulos a lo largo de la parte superior de la secuencia que contiene los subtítulos. Una vez más, espere pasar tiempo limpiando y perfeccionando los subtítulos recién creados. Tenga en cuenta que los saltos de línea y el bloqueo pueden afectar a la capacidad del espectador para leer, procesar y comprender el texto a medida que aparece y desaparece.
En la pestaña Subtítulos, puedes ajustar los saltos de línea, dividir o fusionar bloques individuales, añadir o eliminar subtítulos y editar texto.
Recuerda. A partir de este momento, cualquier edición de copia realizada en la pestaña Subtítulos no se reflejará en el texto de la transcripción en la pestaña Transcribir (y viceversa). Esto es importante si necesitas descargar un archivo de texto de la transcripción que coincida con los subtítulos de tu vídeo.
Puedes ajustar la duración y el tiempo de los clips de subtítulos individuales arrastrando o moviendo los clips, igual que harías con los clips de vídeo y audio.
En lo que respecta al estilo visual del texto (fuentes, colores, tamaño, etc.), el estilo de los subtítulos depende directamente del sistema de reproducción, no del programa de edición en el que se crean los subtítulos. Esto significa que no tienes ningún control sobre el aspecto que tendrán los subtítulos una vez que salgan de tu proyecto de edición. Por otro lado, los subtítulos abiertos (subtítulos incrustados o "grabados" en el vídeo) se gestionan y diseñan en el programa de edición, lo que te da un control total del estilo visual.
Piensa en los gráficos de texto que se ven en una Historia o Reel de Instagram. El texto funciona como un gráfico en pantalla en el vídeo y no puede ser desactivado por el espectador. Esta es la misma forma en que funcionan los subtítulos abiertos y es una buena opción para vídeos de redes sociales o cuando quieres que los subtítulos tengan un aspecto o diseño específico.
PASO 5: EXPORTAR
1. Active la opción Subtítulos en la ventana Exportar.
2. Active la pestaña Subtítulos y seleccione cómo exportar los subtítulos:
- Para exportar subtítulos, seleccione "Archivo sidecar creado".
- Para exportar los subtítulos abiertos, selecciona "Grabar subtítulos en vídeo".
CONCLUSIÓN FINAL
Es importante tener en cuenta que la herramienta de subtitulado de Premiere Pro tiene limitaciones y que es posible que tenga que utilizar un servicio de subtitulado externo si tiene necesidades de subtitulado complejas. Por lo demás, la herramienta de subtitulado integrada de Adobe Premiere Pro es una función muy útil que puedes añadir a tu flujo de trabajo de edición de vídeo.
Kathryn Price es productora y diseñadora de vídeo en United Methodist Communications en Nashville, Tennessee.