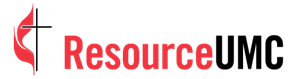Subtitles and captions are the lines of text that appear at the bottom of the screen in a video, and they help to make a video more accessible and engaging. The process of adding these lines of text to a video is generally known as captioning, although subtitles and captions do have slight differences:
- Subtitles refer to what is being said in a video.
- Captions refer to both spoken word and important sounds in a video, like birds chirping, keys clacking, music playing.
In this tutorial, you’ll learn how to use Adobe Premiere Pro’s built-in captioning tool to add subtitles to your video.
STEP 1: TRANSCRIBE
Subtitles are generated from a video’s transcription, and the transcription is generated from the video’s dialogue. So, naturally, it’s best for captioning to be done after all editing is finished, or close to being finished.
1. With the sequence active in the Timeline, open the Text panel (Window > Text).
2. Inside the Text panel, click the Transcribe Sequence button.
3. In the Create Transcript window, set the Audio analysis option:
• Mix of all clips in the Timeline.
• Specific audio track.
As of Premiere Pro version 23.1, there is no option to select multiple audio tracks for analysis. If you have vocals on multiple tracks, the simplest solution is the mute the tracks you don’t need processed and set the Audio analysis option to Mix.
If you have multiple speakers, tick the option to recognize when different speakers are talking. You can still edit the speaker names manually without selecting this option.
4. Click Transcribe.
The transcription processing time may vary, but as a general rule of thumb, the transcription turnaround time is about half of your video’s total runtime. For example, the transcription of a two-minute video would likely take about one minute to process.
If you already have a transcription file created manually or by a third-party service, import that SRT file into your Premiere Pro project. Drag that SRT file from the project panel and drop it anywhere on the Timeline. Premiere Pro will automatically add a new caption track to the Timeline containing your captions.
Like this content and the tools we provide?
STEP 2: COPY EDIT
When the transcription process is complete, the transcript will appear in the Transcribe tab of the Text panel, ready for review. This will be the source for generating your captions.
It’s important to note that Premiere Pro recognizes the transcription and the captions as separate data sources. This means that once captions have been created, changes made to one source will not affect or automatically update the other.
For this reason, it’s worth taking time to correct and perfect the transcription at this step in the process, before moving into the captioning stage.
Considering different accents, dialects, pronunciations and cadence, analyzing vocals is understandably difficult. So, manage your expectations — expect to have to make manual edits to your transcript, particularly to sentence structure; punctuation; and grammar and capitalization.
As you move your cursor around the text in the Transcribe tab, the video playhead will simultaneously move to the corresponding spot in the Timeline, and vice versa. This allows you to follow the transcription while the video plays.
STEP 3: CREATE CAPTIONS
1. When your transcript is sparkly clean, click the Create Captions button (the CC button).
2. In the options window, I recommend leaving the Preset set to “Subtitle Default” and keeping the Preferences set to default “Subtitle” settings.
If you have previously created a captioning style, you can select it here. The style must be imported into your project for it to appear on the Style drop-down menu. See more about styling in the next step.
3. Click OK.
STEP 4: FINAL CLEAN-UP
In the Timeline, you will now see a Caption track along the top of the sequence containing the captions. Once again, expect to spend time cleaning up and finessing the newly created captions. Be mindful of how line breaks and blocking may impact a viewer’s ability to read, process and understand the text as it appears and disappears.
In the Captions tab, you can adjust line breaks, split or merge individual blocks, add or delete captions and edit text.
Remember! From this point, any copy edits made in the Captions tab will not be reflected in the transcription text in the Transcribe tab (and vice versa). This matters if you need to download a text file of the transcription that matches your video captions.
You can adjust the length and timing of individual caption clips by dragging or moving the clips, just as you would video and audio clips.
In terms of visual text styling (re: fonts, colors, size, etc.), closed caption styling is handled directly by the playback system, not the editing program in which the captions are created. This means you have no control over how closed captions will look once they leave your edit project. On the other hand, open captions — captions embedded or “burned” onto the video — are handled and designed in the editing program, giving you full control of the visual styling.
Think of text graphics seen on an Instagram Story or Reel. The text functions as an onscreen graphic on the video and cannot be turned off by the viewer. This is the same way open captions works and is a good option for social media videos or when you want the captions to have a specific look or layout.
STEP 5: EXPORT
1. Enable the Captions setting on the Export window.
2. Enable to Captions tab, and select how to export your captions:
• To export closed captions, select “Created sidecar file.”
• To export open captions, select “Burn captions into video.”
FINAL TAKE
It’s important to note that there are limitations to Premiere Pro’s captioning tool and you may need to use an external captioning service if you have complex captioning needs. Otherwise, Adobe Premiere Pro’s integrated captioning tool is a handy feature to add to your video editing workflow.

Kathryn Price is a video producer and designer at United Methodist Communications in Nashville, Tennessee.