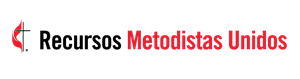El vídeo vertical, también conocido como orientación vertical, es un vídeo más alto que ancho. El vídeo vertical es el formato natural para la visualización en teléfono móvil, y algunas plataformas de redes sociales incluso lo exigen. Por esto, saber cómo convertir un vídeo horizontal (ancho) en un vídeo vertical es un recurso muy útil.
El objetivo principal al convertir un vídeo horizontal en vertical es llenar el cuadro. Pero la composición y la estética pueden ser un problema al cambiar la orientación de un vídeo. Lo que queda parece estar bien en horizontal puede no funcionar bien en vertical.
Muchos programas de edición disponen ahora de herramientas de reencuadre automático que utilizan IA para encontrar el área activa de la toma y recortarla. Esto puede ser útil cuando el video tiene un único sujeto o una composición flexible, pero el reencuadre automático tiene sus limitaciones.
En este tutorial, le mostraré cómo convertir manualmente un vídeo horizontal en vertical y hablaré de las mejores prácticas para crear vídeos verticales. Asegúrese de leer y descargar nuestra lista de mejores prácticas para crear vídeos verticales.
CÓMO CONVERTIR A VERTICAL
Aunque esta demostración se muestra en Adobe Premiere Pro, la técnica general se aplica a cualquier programa de edición.
Antes de empezar, termine de editar la versión horizontal de su vídeo. Utilizaremos esa versión como punto de partida para la versión vertical.
1. Hacer una copia de la secuencia de vídeo horizontal, hacer clic con el botón derecho del ratón sobre la secuencia en el panel de proyecto y seleccionando «duplicar». 2. Cambie el nombre de la nueva secuencia según corresponda.
2. Hacer clic con el botón derecho en la nueva secuencia y seleccione «Ajustes de secuencia». En la ventana de ajustes, busque el campo de tamaño de fotograma en la sección de vídeo. Esto indica la resolución actual de la secuencia (dimensiones), junto con la relación de aspecto respectiva.
Los tamaños estándar del marco son:
Vídeo horizontal: Resolución de 1920 ancho x 1080 alto. Relación de aspecto de 16:9.
Vídeo vertical: Resolución de 1080 de ancho x 1920 de alto. Relación de aspecto de 9:16.
El tamaño de vídeo vertical es exactamente opuesto al tamaño de vídeo horizontal. Así que escriba "1080" en la primera casilla y "1920" en la segunda. Y ahora la relación de aspecto es "9:16". Hacer clic en Aceptar.
Ahora debería ver un fotograma vertical en el panel del programa. Lo más probable es que vea unas barras negras en la parte superior e inferior del fotograma, con el vídeo horizontal reducido en el centro.
Los ajustes que hicimos en las dimensiones sólo se aplicaron a la secuencia en conjunto, no a los clips individuales de la línea de tiempo.
Si quiere usar la herramienta reencuadre automático, este es el punto en el que lo debe hacer. El reencuadre automático no ajusta gráficos de texto, así que, en caso de tener gráficos de texto en el vídeo y múltiples sujetos en los clips, el reencuadre automático en estos casos sería muy problemático de utilizar.
3. Recorrer clip a clip la línea de tiempo, escale y ajuste la posición de cada elemento para llenar el espacio vertical. Abra el panel de control de efectos. Si aún no lo ve en su pantalla, puede encontrarlo en ventana > controles de efectos.
¿Le gusta lo que ha leído y las herramientas que este provee?
Su aporte ayuda a asegurar el futuro de las comunicaciones del Ministerio Realice una donación libre de impuestos para apoyar a la United Methodist Communications hoy.
¡Haga una donación!
4. Seleccionar el primer clip en la línea de tiempo. En el panel de controles de efectos, utilizar las herramientas de posición y escala de la pestaña de movimiento para ajustar el clip. Puede hacer clic y arrastrar el cursor sobre los campos numéricos del panel de efectos, o puede hacer clic en la pestaña de movimiento para transformar el clip directamente en el panel del Programa.
Como se había mencionado, el objetivo principal es rellenar el fotograma, pero a veces sus clips requerirán más creatividad que simplemente moverlos y escalarlos. Experimente con distintas formas de rellenar el encuadre, como apilar varios clips, dividir la pantalla en varios paneles, efectos de caleidoscopio o espejo, o utilizar espacio negativo. El texto y los gráficos también pueden ayudar a rellenar el espacio.
5. Cuando termine de ajustar el primer clip, repetir el proceso en los clips restantes.
Consejo para ahorrar tiempo: Para aplicar los mismos ajustes a todos los clips, hacer clic con el botón derecho en el clip ajustado y selecciona copiar. Hacer clic y arrastra el cursor dentro de la línea de tiempo para resaltar los clips que desea ajustar. Hacer clic con el botón derecho en la selección resaltada y selecciona pegar atributos. En la ventana emergente, marque o desmarque los atributos que desea que se apliquen o no a los clips seleccionados. Hacer clic en Aceptar.
6. Cuando haya terminado de reencuadrar, hacer clic en la pestaña de exportar en la parte superior de la ventana de edición. Para exportar un vídeo vertical compartible, selecciona alta calidad 1080p o fuente coincidente - alta tasa de bits como pre ajuste, y asegúrese de que el formato está establecido en H.264. En la pestaña de vídeo, hacer clic en el botón de fuente coincidente y marca las casillas «Renderizar a máxima profundidad» y «Usar máxima calidad de renderizado».
7. Configure cualquier otro ajuste que necesite y haga clic en exportar.
¡Así es como se convierten los vídeos horizontales en verticales!