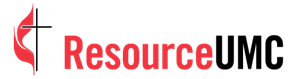Vertical video, also known as portrait orientation, is video that is taller than it is wide. Vertical video is the natural format for mobile viewing, and some social media platforms even require it. So, knowing how to repurpose a horizontal (landscape) video into a vertical video is a handy trick.
The main goal when turning a horizontal video vertical is to fill the frame. But composition and aesthetics can be an issue when changing a video’s orientation. What looks great horizontally may not work vertically.
Many editing programs now have auto-reframing tools that use AI to find the active area of the shot and crop in on it. This can be useful when your footage features a single subject or has a flexible composition, but auto-reframe can do only so much.
In this tutorial, I will show you how to manually turn a horizontal video vertical and discuss best practices for creating vertical videos. Be sure to read and download our list of best practices for creating vertical videos.
Here's more help
HOW TO GO VERTICAL
Although this demo is shown in Adobe Premiere Pro, the general technique applies to any editing program.
Before beginning, finish editing the horizontal version of your video. We will use that version as the starting point for the vertical version.
1. Make a copy of your horizontal video sequence by right-clicking on the sequence in the project panel and selecting “duplicate.” Rename the new sequence accordingly.
2. Right-click on that new sequence and select “sequence settings.” In the settings window, find the frame size field in the video section. This tells us the sequence’s current resolution (dimensions), along with the respective aspect ratio.
The standard frame sizes are:
Horizontal video: Resolution of 1920 wide x 1080 high. Aspect ratio of 16:9.
Vertical video: Resolution of 1080 wide x 1920 high. Aspect ratio of 9:16.
Vertical video size is an exact opposite of horizontal video size. So, type “1080” in the first box and “1920” in the second box. And now the aspect ratio reads “9:16.” Click OK.
You should now see a vertical frame in the program panel. Most likely you’ll see the black bars at the top and bottom of the frame, with your horizontal video scaled down in the middle.
The adjustments we made to the dimensions applied only to the sequence as a whole, not to the individual clips in the timeline.
Is this tutorial helpful?
If you want to use the auto-reframe tool, this is the point when you would do that. Auto-reframe does not adjust text graphics, so, since I have text graphics in my video and multiple subjects in my clips, Auto-reframe would be more trouble than it’s worth for me.
3. Going clip by clip through the timeline, scale and adjust the positioning of each element to fill the vertical space. Open the effect controls panel. If you don’t see it on your screen already, you can find it by going to window > effect controls.
4. Select the first clip in the timeline. In the effect controls panel, use the position and scale tools under the motion tab to adjust the clip. You can click and drag your cursor over the number fields in the effect panel, or you can click on the motion tab to transform the clip directly in the Program panel.
As I mentioned, the main goal is to fill the frame, but sometimes your clips will require more creativity than just moving and scaling. Experiment with different ways to fill the frame such as stacking multiple clips, splitting the screen into multiple panels, kaleidoscope or mirror effects, or using negative space. Text and graphics can help fill the space, too.
5. Once you finish adjusting the first clip, repeat the process on the remaining clips.
Time-saver tip: To apply the same adjustments to all clips, right-click on the adjusted clip and select copy. Click and drag the cursor inside the timeline to highlight the clips you want to target. Right-click on the highlighted selection, and select paste attributes. In the pop-up window, check or uncheck the attributes you want to be applied or not applied to the selected clips. Click OK.
6. When you are finished reframing, click the export tab at the top of the edit window. To export a sharable vertical video directly from here, select either high quality 1080p or match source – high bitrate as the preset, and make sure the format is set to H.264. Under the video tab, click the match source button and check the boxes for “Render at Maximum Depth” and “Use Maximum Render Quality.”
7. Configure any other settings you need, and click export.
And that’s how to turn horizontal videos vertical!

Kathryn Price is a video producer and designer at United Methodist Communications in Nashville, Tennessee.