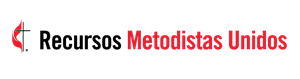Bienvenido a este screencast de Mycom: Photoshop para principiantes.
Photoshop se ha convertido en un término propio en la sociedad, un término utilizado para hablar de imágenes editadas. Es el estándar de la industria para editar fotos. Y hoy, vamos a guiarte a través de algunas de las funciones más básicas que todo el mundo debería conocer.
Empecemos creando un nuevo documento de Photoshop.
También puedes empezar abriendo tu propia foto.
Antes de empezar a editar, vamos a hacer un pequeño recorrido por la interfaz. En la parte izquierda, verás el panel de herramientas. Puedes utilizar la herramienta mover para desplazar objetos.
Y hay varias versiones diferentes de selección:
La herramienta de recorte recortará.
La herramienta cuentagotas seleccionará los colores del interior de la imagen.
Está la herramienta de mover contenido. Hablaremos de ella un poco más adelante.
La herramienta pincel, con la que puedes dibujar sobre las imágenes.
La herramienta de clonar sello. Te mostraremos más sobre ella en un momento.
La herramienta de pincel histórico, con la que puedes retroceder en el tiempo.
Borrar, degradado y varias más, incluyendo una herramienta de texto.
En la parte derecha, verás una serie de paletas distintas. Puedes añadir a estas paletas haciendo clic en "Ventana" y seleccionando una de las diferentes paletas que están disponibles, como "Carácter". Aparecerá justo aquí. Y si quieres añadirla al panel de paletas, sólo tienes que arrastrarla y aparecerá justo en el panel de paletas.
Otra cosa muy importante a entender sobre Photoshop es que es una herramienta de edición basada en capas. En la parte inferior derecha, verás la paleta de capas que te mostrará todas las capas de tu proyecto.
Hablaremos un poco más sobre ellas en un momento. Pero imagínatelas apiladas unas encima de otras y lo que sea transparente revelará lo que ocurre en la capa de debajo.
Empecemos colocando una imagen en este proyecto de Photoshop.
Tengo una imagen aquí y como ves cuando la colocas, eres capaz de desplazarte alrededor, moverla a donde quieras, y luego cuando estés listo, sólo tienes que pulsar "Enter" y estará aquí.
Ahora, si nos fijamos en el panel de capas, te darás cuenta de que esta imagen está aquí como su propia capa. Y debajo de eso es el fondo.
Estos ojos cambiarán lo que es visible. Así que, quita la visibilidad del fondo y notarás el patrón de tablero de ajedrez que está indicando que hay algo que es transparente allí.
Volveremos a hacer clic en ese fondo.
Ahora, si queremos seleccionar a la persona, podemos utilizar la herramienta lazo para hacer una selección aproximada.
Una de las cosas más divertidas de Photoshop es que tiene una herramienta para mover el contenido. Si hacemos clic en ella, podemos mover a este caballero y Photoshop reemplazará dinámicamente el fondo donde estaba.
Ahora, si te das cuenta, no hizo el trabajo perfecto. Así que vamos a usar la herramienta de clonar para arreglarlo.
La herramienta de clonar tomará parte de la imagen de un área y la colocará en la otra área.
Coge la herramienta de clonar y mantén pulsada la tecla "Alt" u "Opción" y haz clic en el lugar desde el que quieres que dibuje. Una vez que lo hayas fijado, puedes ir y añadirlo a la imagen que te rodea.
Esto parece un poco desordenado. Vamos a cambiar el pincel.
Aquí arriba a la izquierda, ves que estamos usando la herramienta de clonar. Y justo aquí, donde dice "91", te da el tamaño del pincel. Ahora, puedes hacer clic en el tamaño y podemos hacerlo más pequeño, y verás aquí, es un poco más pequeño. Pero también podemos cambiar la dureza del borde, para que se mezcle un poco alrededor de los bordes del pincel.
Usted puede ver que se ve un poco mejor, ya.
Ahora aquí, tenemos una parte más oscura. Por lo tanto, vamos a seguir adelante y mantener "Alt", y vamos a dibujar desde allí.
Haga clic allí, en ese lugar cruz. Y ahora tenemos una bonita pieza cruzada.
Después de haber hecho todo ese trabajo, podemos ver, que no es tan grande.
Y una de las cosas maravillosas de Photoshop es que tiene una función de historia. Así que, si vas a "Ventana" y bajas a "Historial", verás una lista de todas las cosas que hemos hecho hasta ahora. Y podemos ir a través y retroceder en el tiempo a cualquiera de las cosas que hemos hecho, y nos llevará todo el camino de vuelta al principio.
Volveremos a donde estaba.
¿Le gusta lo que ha leído y las herramientas que este provee?
Su aporte ayuda a asegurar el futuro de las comunicaciones del Ministerio Realice una donación libre de impuestos para apoyar a la United Methodist Communications hoy.
¡Haga una donación!
Una de las grandes cosas de Photoshop es que puede eliminar fácilmente un fondo.
Vamos a bajar a la parte inferior derecha, y vamos a hacer clic en la capa que tenemos un fondo que queremos eliminar. Verás que justo aquí, hay otra pestaña justo encima llamada "Propiedades". Nos desplazaremos hacia abajo y haremos clic en "Eliminar fondo". Photoshop hará todo el trabajo por nosotros, eliminando el fondo de nuestro sujeto creando una máscara personalizada que veis justo aquí.
Ahora podemos hacer lo que queramos. Como tenemos capas, podemos añadir otra imagen que queramos usar como fondo. Tal vez queremos ponerlos en el espacio. Podemos añadir la capa, pulse "Enter", moverlo detrás de él, y ahora está en el espacio.
Podemos ir un paso más allá.
Él está mirando a algo y podemos añadir esa cosa allí nosotros mismos - otra imagen. Si hacemos clic en la herramienta varita mágica, cambiará nuestra barra de herramientas aquí arriba. Y podemos ir a través y por arte de magia seleccionar partes de ella, o simplemente podemos hacer clic en "Seleccionar tema" y dejar que Photoshop inteligentemente hacer eso por nosotros.
Nos gustaría eliminar todo menos el sujeto. Así que entraremos y cambiaremos la selección a la inversa y haremos clic en "Eliminar".
Haciendo clic en la herramienta de movimiento, podemos moverlo hasta que esté justo donde queremos.
Una de las partes más emocionantes de Photoshop es una herramienta que se llama relleno sensible al contenido.
Ahora, digamos que queremos que la galaxia esté en este tercio izquierdo, deja este incómodo espacio en blanco aquí.
Por lo tanto, podemos hacer clic en la herramienta de selección. Seleccionar nuestro espacio en blanco, y luego usar algo llamado "relleno consciente del contenido".
Así que haremos clic en "Editar" hasta "Relleno". Y en lugar del color de fondo, haremos clic en "Content Aware" y permitiremos que Photoshop cree una parte de la imagen que no existe.
Y ahora tenemos la imagen exactamente donde la queremos. Photoshop ha rellenado la parte que no existía.
Otra cosa realmente útil de Photoshop es la posibilidad de cambiar los colores. Imaginemos que te has puesto una camiseta del color equivocado para la sesión de fotos de la galaxia.
Veamos si podemos hacer un ajuste nosotros mismos. La forma en que vamos a hacerlo es subiendo y haciendo clic en la herramienta de selección rápida.
Es como la herramienta de la varita mágica, salvo que intenta detectar de forma inteligente lo que estás intentando seleccionar. Así que empiezas a hacer clic, y cuanto más haces clic, más se da cuenta de lo que estás intentando seleccionar.
Una vez que lo tengamos todo seleccionado, iremos a "Imagen" hasta "Ajustes", haremos clic en "Tono/Saturación" y luego en "Colorear". Esto nos permitirá cambiar el color y la saturación para darle justo el color de la camiseta que se suponía que tenía que haber llevado en primer lugar.
Estas son algunas de las funciones más habituales de Photoshop. Pero hay, obviamente, muchísimas más.
Espero que dediques tiempo a explorar esta poderosa herramienta de edición fotográfica y la utilices para impulsar tu ministerio.
Transcrito por https://otter.ai. Editado para mayor claridad.