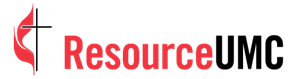Welcome to this Mycom screencast: Photoshop for Beginners.
Photoshop has become its own term in society, a term used to talk about edited pictures. It is the industry standard for editing photos. And today, we're going to walk you through some of the most basic features that everyone should know.
Let's begin by creating a new Photoshop document.
You can also begin by opening your own photo.
Before we start editing, let's give you a little bit of a tour around the interface. On the left-hand side, you see the tools pane. You can use the move tool to move objects around.
And there are several different versions of selecting:
The crop tool will crop.
The eyedropper tool will select colors from inside your image.
There's the content-aware move tool. We'll talk a little bit more about that in a moment.
The brush tool, where you can draw onto the pictures.
The clone stamp tool. We're going to be showing you more about that in just a moment.
The history brush tool, where you can go back in time.
Erase, gradient and several others, including a text tool, there.
On the right hand side, you see a number of different palettes. You can add to these palettes by clicking “Window” and selecting one of the different palettes that are available, like “Character.” That will appear right here. And if you want to add it to the palettes pane, you can just simply drag it and it will appear right in the palettes pane.
The other very important thing to understand about Photoshop is that it is a layer-based editing tool. On the bottom right, you'll see the layers palette that will show you all of the different layers in your project.
Like this screencast and the tools we provide?
We'll talk a little bit more about those in a moment. But imagine them stacked on top of each other and whatever is transparent will reveal what is going on in the layer below it.
So, let's get started by placing an image into this Photoshop project.
Got a stock image here and as you see when you place it, you are able to scroll around, move it to where you want, and then when you're ready, just press “Enter” and he'll be here.
Now, if you look in the layers pane, you'll notice that this image is right here as its own layer. And below that is the background.
These eyes will change what is visible. So, take the visibility of the background off and you'll notice the checkerboard pattern that is indicating that there is something that is transparent there.
We'll click that background back on.
Now, if we would like to select the person, we can use the lasso tool to give a rough selection here.
One of the really fun things about Photoshop is that it has this content-aware move tool. Click that and then we can move this gentleman and Photoshop will dynamically replace the background where he was.
Now, if you notice, it didn't do the perfect job. So, we're gonna go in and use the clone stamp tool to fix it.
The clone stamp tool will take part of the image from one area and place it into the other area.
Now, you'll grab that clone stamp tool and then you will hold down the “Alt” or “Option” button and click the place where you want it to draw from. Once you've set that, you can go and add that to the image around you.
More opportunities to learn
Now that's looking a little messy right there. So, we're gonna go and change the brush.
Up here in the top left, you see we're using the clone stamp tool. And right here, where it says “91,” it is giving you the size of the brush. Now, you can click the size and we can make it smaller, and you'll see over here, it's a little bit smaller. But we can also change the hardness of the edge, so that it will blend a little bit around the edges of the brush.
You can see that it looks a little bit better, already.
Now over here, we've got a darker part. So, we'll go ahead and hold “Alt,” and we're going to draw from up there.
Click right there, on that cross place. And now we've got a nice cross piece.
After we've done all of that work, we can see, it's not that great.
And one of the wonderful things about Photoshop is it has a history function. So, if you go up to “Window” and go down to “History,” you'll see a list of all the things that we've done so far. And we can go through and step back in time to any of the things that we've done, and it will take us all the way back to the beginning.
We'll just go right back to where he was.
One of the great things about Photoshop is that it can easily remove a background.
We're gonna go down to the bottom right, and we will click on the layer that we have a background that we want to remove. You'll notice right here, there is another tab just above it called “Properties.” We'll scroll down and click “Remove Background.” Photoshop will do all the work for us, removing the background from our subject by creating a custom mask that you see right here.
Now we can do whatever we want. Since we have layers, we can add another image that we might want to use as a background. Maybe we want to put them in space. We can add the layer, press “Enter,” move it behind him, and now he's in space.
We can go one step further.
He's looking over at something and we can add that thing in there ourselves — another image. If we click the magic wand tool, it'll change our toolbar up here at the top. And we can go through and magically select pieces of it, or we can simply click “Select subject” and let Photoshop intelligently do that for us.
We'd like to delete everything but the subject. And so, we'll go in and change the selection to the inverse and click “Delete.”
Clicking the move tool, we can move it around till it's just where we want it.
One of the most exciting parts about Photoshop is a tool that is called the content-aware fill.
Now, let's just say that we want the galaxy to be in this left-hand third, it leaves this awkward blank space here.
So, we can click the selection tool. Select our blank space, and then use something called “content aware fill.”
So we will click “Edit” down to “Fill.” And instead of the background color, we'll click “Content Aware” and allow Photoshop to create part of the image that doesn't exist.
And now we have the image exactly where we want it. Photoshop has filled in the part that didn't exist.
Another thing that's really helpful about Photoshop is the ability to change colors. Let's just imagine that you wore the wrong color sweater to the galaxy photoshoot.
Let's see if we can make an adjustment ourselves. The way we're going to do that is by going up and clicking on the quick selection tool.
This is like the magic wand tool except it tries to intelligently detect what you are trying to select. So you begin clicking, and the more you click, the more it is aware of what you are trying to select.
Once we've got it all selected, we'll go to “Image” down to “Adjustments,” click on “Hue/Saturation” and then “Colorize.” This will allow us to change the color and the saturation to give him just the color sweater he was supposed to have worn in the first place.
These are some of the most common features used in Photoshop. But there are, obviously, many, many more.
I hope that you will take time to explore this powerful photo editing tool and use it to further your ministry.
Transcribed by https://otter.ai. Edited for further clarity.

Jeremy Steele is the associate pastor at Los Altos UMC in Los Altos, California, as well as a writer and speaker. You can find a list of all his books, articles and resources for churches, including his most recent book All the Best Questions, at his website: JeremyWords.com.