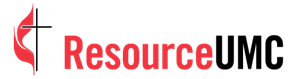One of the things that sets apart amateur video from professional video is audio. And one of the common problems you'll run into when editing videos is the presence of unwanted or unavoidable background noise.
Background noise is any noise that's constant throughout your recording — the hiss of an AC unit or refrigerator, the hum from the power lines of your equipment or even a plane flying overhead. And while your video may sound okay despite that background hum, there are ways to fix this and make your video sound even better.
Most editing programs these days have powerful tools that make it possible. I'm going to show you a simple way to do this with just a few steps and only a few minutes using Adobe Audition.
Removing background noise in Adobe Audition
- Make a copy of your original clip.
- Open or install Adobe Audition.
- Import your media file. If you're working from a video clip in Premiere, right-click on the audio clip in the timeline and select "Edit in with Adobe Audition … ."
- Highlight a short sample of room tone in your clip (at least a few seconds).
- Press Shift + P or go to Effects > Noise Reduction/Restoration > Capture Noise Print to capture that sample.
- Select the entire clip (CMD + A).
- Press CMD + Shift + P or go to Effects > Noise Reduction/Restoration > Noise Reduction (process) to open the Noise Reduction panel.
- Adjust Noise Reduction (70% to 90%): percentage of that sample noise you're removing from the clip.
- Adjust Reduce by (around 22 decibels): number of decibels to lower the volume of that sound.
- Adjust Advanced – Spectral Decay Rate (2% to 10%): percentage processed when audio drops below the noise floor; increasing this gives you a reverb effect while decreasing this gives you a bubbly, less tinny sound. Optional: Adjust Advanced – FFT (4096-8192) for how many individual frequency bands are analyzed; high number is good for long duration noises like backgrounds hums and hisses, while low number is good for short duration noises like pops or clicks.
- Click Apply.
- The asterisk next to your file name means it's not saved yet. So, press CMD + S or go to File > Save to save your work. Saving here will overwrite that file wherever it's located on your computer.
Every audio file is unique, so these settings recommendations are here to help get you started. Feel free to play around with the noise reduction settings to find what works best for your project.

Kathryn Price is a video producer and designer at United Methodist Communications in Nashville, Tennessee.