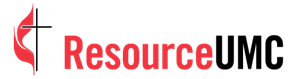A slideshow video — a montage of photos and videos set to music — is a perfect way to preserve your memories and create a lasting memento to share with others. And thanks to mobile apps such as Apple Photos and Google Photos, creating a slideshow video on your smartphone is easier and faster than you may think.
Here’s how you can use Google Photos to turn your best shots into a captivating slideshow video in minutes. To learn the same process for Apple Photos, click here.
Google Photos app
PLATFORM: Android & iPhone
HOW IT WORKS: Google Photos is Google’s cloud-based media storage app, available to download on both Android and iPhone. With the app’s Movie feature, you can create a frills-free slideshow video on the fly. If you do not have a Google device (such as a Pixel phone) or are using Google Photos for the first time, you will need to upload and sync the media on your phone to the Google Photos library to access the Movie feature. Once you do, here’s how to create your movie:
TO CREATE A SLIDESHOW VIDEO IN GOOGLE PHOTOS:
Step 1: Go to the Library tab and tap the Utilities button.
Step 2: Scroll down to the “Create New” section and tap Movie.
Step 3: Tap the New Movie box.
Step 4: Tap to select the photos and videos you want to include in your slideshow video.
Pinch the screen to zoom in or out to view your library by month, day or individually.
Drag up and down the quick scroll button that appears on the side of the screen to navigate quickly through your library.
Step 5: When you are finished selecting, tap Create at the top to access the editing options.
Step 6: In the Edit panel, you can adjust the length of each clip, the theme music, the aspect ratio, the order of the clips and the selection of photos and videos.
If the movie starts playing, tap anywhere on the screen to bring up the editing and sharing options and tap the Edit icon in the middle at the bottom.
Step 7: Make your edits, then tap Save. Now you can view your video.
Step 8: As it plays, tap anywhere to bring up the editing and sharing options. Tap the Share icon at the bottom, then tap the Share to… button, and select Save Video.
BONUS
Additional mobile apps to check out:
- Adobe Premiere Rush – All-in-one video editor for editing and sharing high-quality videos on the fly. It is best for video editing beginners. Comparable to iMovie, it is available on Apple and Android devices.
- Canva – Best for creating graphics-heavy slideshow videos and presentations.
- iMovie – Comparable to Adobe Premiere Rush, but for iOS and Mac only.
- Quik – Best for making a montage of video clips and GoPro footage.
- Adobe Spark Video – Best for creating short “promotional” slideshow videos or social media posts; more for social media content rather than personal content.
FINAL TAKE
Turning your photos into a beautiful slideshow video is a simple yet creative way to bring those memories to life, and Apple Photos and Google Photos can help you make it happen in minutes. All you have to do is capture the moments.
Happy snapping!

Kathryn Price is a video producer and designer at United Methodist Communications in Nashville, Tennessee.
_________________________________________________________________________________________________________________________________
Storytelling through photography is a ministry. United Methodist Communications uses photos and photography instruction to inform, encourage, motivate, inspire and engage followers of Christ--and we are resourcing churches to do the same. These efforts require financial support. If you believe in our mission, consider a tax-deductible donation to the work of United Methodist Communications through its Foundation at ResourceUMC.org/GiveUMCom.