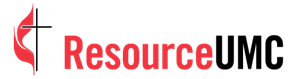During a previous MyCom tutorial, I talked about capturing quality audio by recording sound separately from video with the use of an external recorder and/or microphone. But managing external audio can be tricky. Once you have separate files, you have to match up the audio with the video.
Luckily, we live in the future, where all it takes is a few clicks in Adobe Premiere Pro to sync audio and video seamlessly.
Note: The methods outlined in this tutorial may also apply to other editing programs with similar features, though the exact steps may differ slightly. If you’ll be primarily working in After Effects, it’s still a good idea to sync your files first in Adobe Premiere Pro.
Think before you sync
Syncing audio and video isn’t difficult, but it can become tedious if you don’t take certain steps when recording. Here are a few things to do during your video shoot to prepare for syncing.
Keep your on-camera audio to use as a reference file
You need an audio layer that is already attached to your video clip for synchronization to work. Typically, this comes from your camera’s built-in mic. So, even when you don’t intend to use the on-camera audio, make sure it is still being recorded.
Create a distinct visual and audio cue to use as a sync point
This is the reason for the scene slate or “clapper” on a movie set. But you don’t need an official slate to use the clap method.
Once the video and audio devices are recording, have the subject clap their hands once in front of their face. The abrupt sound will create a spike in both the scratch track and the replacement audio waveforms, which will be your sync point. The visual cue of the hands clapping together serves as a backup sync point in case you don’t have a scratch track to reference.
If you forget to create a sync point when recording — it’ll happen eventually — try looking for a noise that’s common to both clips, such as a sneeze or a laugh or words with expressive consonants, to use as a sync point.
Sync all video and audio clips before you start editing
Like what you're reading and the tools we provide?
Link up all your replacement audio first, then proceed into your edit with your synchronized clips. It’s also a good idea to label all your clips properly before bringing them into Premiere so that you can easily identify the files that go together.
Method No. 1: Merge clips
The merge clips method is the fastest way to sync your clips. It’s an automated process that occurs in the project panel, so all it requires from you is some mouse-clicking. It will synchronize the replacement audio file with the reference audio and then merge the replacement audio track with the video track and create a new file for you.
- Highlight your video clip and audio clip in the project panel, right click and select “Merge Clips.”
- In the merge clips pop-up window, rename the merged file, set the synchronization point to “Audio” and check “Remove Audio from AV Clip.” Click “OK.”
- Your merged clip will appear in the project panel, ready for editing. If you have a lot of clips to sync, create a folder inside your project to organize the merged clips.
Method No. 2: Synchronize
The synchronize method is another automated process. It is similar to the merging method, but it doesn’t create a new file for you. Premiere aligns the files and lets you take it from there. This process occurs in the timeline.
- Drag your video clip and audio clip into the timeline. Your replacement audio clip should appear on a separate track from the reference audio (not on the same track). For example, if the reference audio is on Track 1, the replacement audio should be on Track 2.
- Highlight all the clips in the timeline, right click and select “Synchronize.”
- In the synchronize clips pop-up window, set synchronize point to “Audio” and select the track of the reference audio (in the above example, that’s Track 1). Click “OK.”
- Listen and verify that the audio is in sync with the video.
- Unlink the video clip from the reference audio. To do this, highlight the AV clip, right click and select “Unlink.”
- Delete the reference audio. To do this, select the clip and hit the backspace/delete key.
- Highlight the newly synced video and audio clips, right click and select “Link.”
Method No. 3: Manual synchronization
There will come a time when Premiere’s automated sync features will fail you, for whatever reason, and your only option will be to sync your clips manually.
This is the most labor-intensive method, but it’s easier than you think. This is when you’ll rejoice that you remembered to do the clap method. This process also occurs in the timeline.
- Drag your video clip and audio clip into the timeline. Your replacement audio clip should appear on a separate track from the reference audio.
- Scrub through both audio tracks until you find a spot that serves as a good sync point — ideally this would be a clap or a loud sound that created a visible spike in the audio waveforms. If the audio waveforms are too small, expand the tracks by dragging the divider line down.
- Mark the sync point in each audio clip by selecting the clip and pressing “M” on the keyboard. Repeat on the other clip.
- Align the clips at the markers. Listen and verify that the audio is in sync.
- Unlink the video clip from the reference audio. To do this, highlight the AV clip, right click and select “Unlink.”
- Delete the reference audio. To do this, select the clip and hit the backspace/delete key.
- Select the newly synced video and audio clips, right click and select “Link.”
Final take
That’s it! No matter which method you use, Adobe Premiere Pro makes it simple to match up your audio and video clips perfectly, and its automated features save you loads of time.
Happy syncing!

Kathryn Price is a video producer and designer at United Methodist Communications in Nashville, Tennessee.